


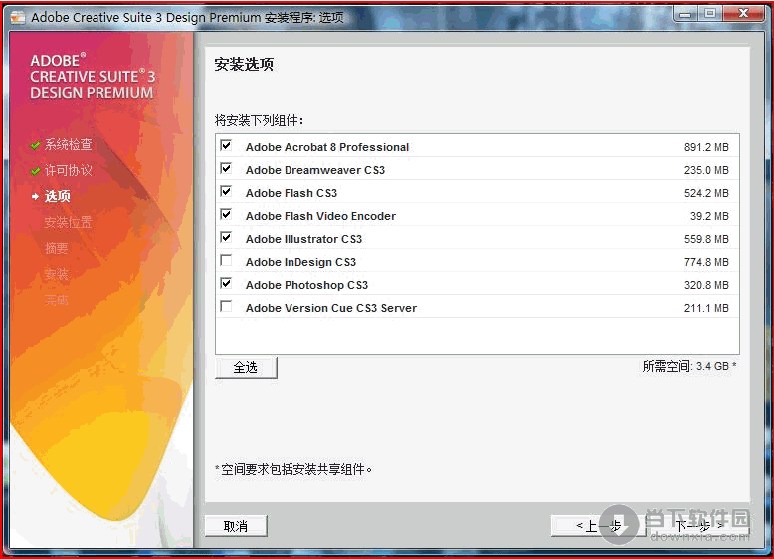
If other Adobe CC applications were opened, you will need to manually Exit (X) the application(s).įor best practice, restart the lab machine at the end of your session. Your current application will close AND you will be automatically signed out of all Adobe CC applications.
When prompted, click the Sign Out button. Select the appropriate Sign In/Sign Out or Sign Out option. Sign out of the Creative Cloud Application(s) That’s it! You now have access to your selected application as well as any other Adobe CC application while logged in to campus classroom or lab computers.Ĭreate and Save your work as usual (or as directed by your instructor when applicable). You will be redirected to the familiar MyVSU login screen. When prompted to sign in to Adobe CC, type your VSU Email Address and press Enter NOTE: If prompted with the choice of signing in using an Adobe ID or Enterprise ID, select the Enterprise ID.ģ. Open your desired Adobe Application (e.g. Adobe CC is a collection of software used for graphic design, video editing, web development, and photography (e.g., Photoshop, Premiere, and Illustrator). To access the new Creative Cloud applications in classrooms/labs where installation has been completed, you will be prompted to log in using the VSU Enterprise Identification.ġ. Adobe Creative Cloud (Adobe CC) v2019.1 is being installed on computers in campus classrooms and labs, including instructor workstations.




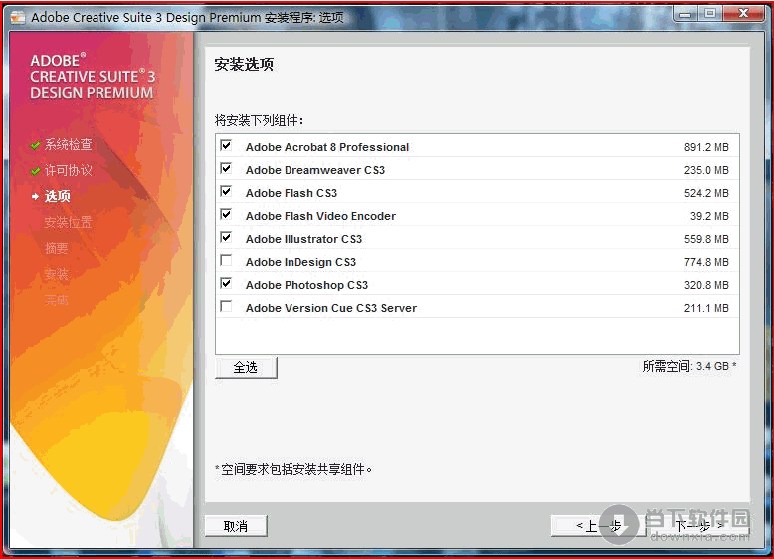


 0 kommentar(er)
0 kommentar(er)
